14 2番目のシーケンス
2番目のシーケンスを作成し、2つのシーケンスをリンクしてみましょう。
2番目のシーケンスの作成
プログラマをクリアしてください。最初の Position プリセットを2回押します。
そして、Store Exec 3 Please と押してください。卓の場合なら、'Store' キーを押してから、"3" というラベルの付いたエクゼキュータ・ボタンを押すだけですみます。
これで2番目のシーケンスが得られました。
さらに、これに手を加えていきましょう。Select を押し、続けてエクゼキュータ・フェーダ3に関連付けられたエクゼキュータ・ボタンの1つを押すことによって、エクゼキュータ・フェーダ3を選択ます。そして、最初の Gobo と Color プリセットを押し、続けて Store Please と押してください。下のようなポップアップが出ます。
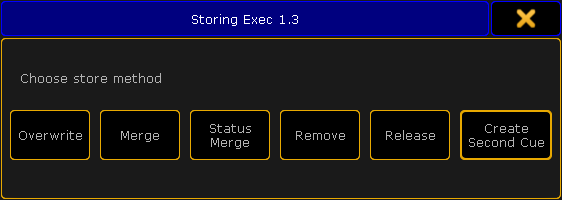
これによって、どのように保存するかを選びます。ここでは Merge を押してください。
これが、2番目のシーケンスの最初のキューになります。プログラマをクリアしてください。
2番目の Position プリセットを2回押し、続けて2番目の Gobo と Color プリセットを押してから、Store Please と押してください。今度は、ポップアップで Create Second Cue を選びます。
さらに、3番目の Position、Gobo および Color プリセットを用いて、3番目のキューを作ってください。再び Store Please と押しますが、今度は確認のポップアップが出ません。複数のキューがある場合、次に利用できる整数の番号で新しいキーが作られます。
最後に作る必要があるのは、"All" プリセットを含んだキューです。すべてのキュー・タイムを 0 秒にしてください。終わったらプログラマをクリアします。
シーケンスの設定(Assign メニュー)
最初のエクゼキュータを選択してください。そして、エクゼキュータ・フェーダの上にある緑色の名前欄("Main Show"と表示)を押します。

モニタ画面1には、そのエクゼキュータに対するいくつかのオプションがあります。このウィンドウは、初めて見ると少し分かりにくいかもしれませんが、今関係があるのはエクゼキュータのサイズだけです。
右上隅の Function をタップし、正しい画面になっていることを確かめてください。
ここで、X2 キー(または "Width 2" と表示されているところ)を押すことによって、 エクゼキュータの幅を変更できます。
ここで、デフォルトのボタン割り当てを変更する必要があります。ボタンやフェーダには、多くの異なる機能を割り当てられます(それらについては、このガイドが扱う範囲を超えています)。XF と表示されているところをタップし、Select Funciton ポップアップで Rate を選択してください。また、GoBack と表示されているところをタップし、Rate1 というオプションを選んでください。同様に残りのボタンも、以下のようになるように変更します。
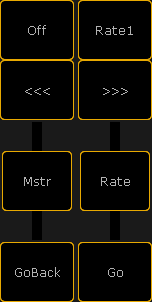
右上隅の ![]() で Assign メニューを閉じてください。
で Assign メニューを閉じてください。
Rate フェーダは、全体的なキューのスピードを変更するのに用いられます。スピードを上げたり、あるいは完全に停止するまで下げたりできます。キュータイムは、シーケンスで恒久的に変更されるのではなく、フェーダ位置に従って調整されるだけです。
"Rate1" というボタンは、フェーダを中央位置に戻します。これにより、すべてのタイムは、それらが保存されたときの値に戻ります。
'<<<' と '>>>' は、後続のキューを実行せずに、タイムなしで前後のキューに移ります。
2番目のシーケンスのリンクと編集
2番目のキューでは、フィクスチャに対してディマー値を何も保存していないことに気付いたでしょうか(実際には、最後のキューで、デフォルトのディマー値を保存しています)? それらは最初のシーケンスに設定するつもりです。そして、シーケンスのリンクを行いましょう。
Sequence Executor シートで、"CMD" (コマンド) 列が見えるようにしておいてください。
キュー1の "CMD" セルを右クリックし、ポップアップに Goto cue 1 exec 1.3 と入力して 'Please'/Enter で確定してください。同様にして、キュー3の "CMD" セルには、Goto cue 2 exec 1.3 と入力し 'Please'/Enter で確定します。さらに、キュー4にはエクゼキュータ1.3のキュー3への、また、キュー6にはキュー4へのコマンドが必要です。入力が済むと以下のようになるはずです。
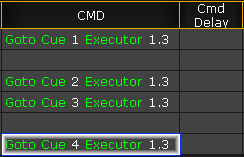
ここで、卓や onPC の マスター・セクションにある、大きな Go+ キーを押してみましょう。両方のシーケンスがキュー1に移ることに注目してください。このコマンドによって、2番目のシーケンスも確かに動作しています。
>>> エクゼキュータ・ボタンを押してください。ムービングライトがフル点灯します。Update を押します。そして、Original Content Only と表示されているところが "Add new Content" となるまでタップし、さらに Save as Default を押してください。
これによって、既存の値が更新されるだけではなく、新しい値がシーケンスに追加されます。
ここには更新可能な2つのシーケンスがありますが、"Sequ 1 'Main Show'" という方を更新してください。更新は、正しい行をタップするだけで行われます。
キュー6に移ります。ムービングライトのディマー値が "0.1 Default" (場合によっては別の名前)になっていることに注目してください。実際には、すべてのプリセットに保存される値は 0% です。しかしたとえそうでも、それらが 0 になることを確かめ、この値を同様に最初のシーケンスに保存しましょう。
1 1 1 Thru 1 3 3 . . Update と押してください。プリセット更新のオプションが出ますが、それは行わずに、ただシーケンス1のキューを更新してください。
プログラマをクリアし、そしてリンクがどのように働くかを確認するために、シーケンスで前後に移動してみてください。
ムービングヘッドは、まだ All プリセットからディマー値を取得していることに注意してください。これは、シーケンス1がそれらに 0% を与えた直後に、シーケンス2のキューを呼び出しているからです。そのため、シーケンス2から取得した最後の情報は、All プリセットからの値となります。
シーケンス1からの値が、それらが得たものであることを確認したい場合は、エクゼキュータにより高い優先度を与えてください。
Assign を押し、続けて、1 または 2 のラベルが付いたエクゼキュータ・ボタンを押してください。Assign メニューが開きますので、ボタンとフェーダの機能を割り当てます。ここでは、エクゼキュータのオプションも変更できます。画面右側にある Options を押してください。
多くのオプションがあるウィンドウが開きます。変更が必要なのは、2列目 "Playback" の一番上の項目です。Priority LTP をタップし、Select Priority ポップアップで "High" を選択してください。 エクゼキュータがオフになるという警告ポップアップが出た場合は、それを確認してください。Assign メニューを閉じます。
これで、シーケンスをテストして、キュー6が動作したときにディマー値が "closed" となることを確認できます。
可能性を示すだけのものなので、ムービングライトを従来のものから分ける必要はありません。
最後に
プログラミングの途中でも、ショーは定期的に保存してください。保存は、Backup キーを2回押すか、Backup メニューで行えます。
grandMA2 について簡単に紹介してきました。これは、非常に高度で柔軟性を備えた卓です。このガイドではまだ説明していない多くの機能や事柄があります。
ユーザマニュアルの残りの部分で、自分なりの操作方を見つけてください。MA Lighting の動画(外部リンク)も大いに役立つでしょう。また、国際的なコミュニティもあります。
grandMA2 の学習やプログラミングを楽しんでください。