フィーチャ、アトリビュートおよび機能
レイヤ・エフェクトエンジンについて説明するには、2D平面や3D立方体のようなレイヤ・オブジェクトを写す複数の移動式カメラのモデルとして grandMA VPU を例にするのがよいでしょう。
これらの例において、イメージは、テクスチャ(画像)あるいは動画であってもかまいません。
| Layer フィーチャとアトリビュート | 例 | |||
|---|---|---|---|---|
| パーセント値 | ||||
| Dimmer | Dimmer 50 % | Dimmer 100 % | ||
| ディマー機能。異なるレイヤ間のフェード容易にするために、オブジェクトの透明度を制御します。 0の場合、オブジェクトは透明で、投影は不可視になります。 "full" の場合、オブジェクトは不透明になり、前面レイヤ(Z位置)のみが表示されます。 |
 |
 |
||
| MixColor (R; G; B) | Color (0,0,0) | Color(100,100,0) | ||
| RGB (Red; Green; Blue)色混合で出力を色付けます。 |  |
 |
||
| HSBC (Hue shift, Saturation, Brightness + Contrast) | HSBC (50,50,50,50) |
|
||
| レイヤの色相、彩度、明度、コントラストを設定します。 |  |
 |
||
| Colorkey | Layer 2 Key R,G,B (100,0,0) Tol (10) |
|||
| Image Layer 1 | Image Layer 2 | |||
| 前景オブジェクトの透明度を設定します。 |  |
 |
||
| まず色を選択してから許容誤差を設定します。 | 結果出力イメージ | |||
| 'Alpha' スイッチは、ピクセルがカラーキーによって完全に透明または不透明になるかを決めます。 |  |
|||
| 'Type' スイッチは、計算が RGB モデル(赤、緑、青) または HSB モデル(色相、彩度、明度)で行われるか決めます。 | ||||
| Colorboost (ColBoost-R; -G; -B) | ColBoost (50,50,50) | ColBoost (50,50,100) | ||
| イメージの赤、緑、青色のインテンシティは別々に操作します。 |  |
 |
||
| Borders | ||||
| soft Borders | hard Borders | |||
| (Left Hard, Left Soft, Right Hard…Top Hard, Top Soft) Borders は、PiP (ピクチャ・イン・ピクチャ)を実現するために利用できます。 ソフトボーダーはアルファチャンネルで動作し、その下のレイヤが最上位レイヤを透してマージされます。 例えば、レイヤをより小さなサイズに(スケーリングではなく)カットし、その各辺にソフトパラメータを用いてソフトエッジを作成します。 これにより、下のレイヤが透けます(画面例を参照)。 境界は、卓の Special ダイアログによっても変更できます。 レイヤを選び、'Border' フィーチャを選択してから、卓で 'Special Dialog' ボタンを押してください。 |
 |
 |
||
| VObj. (3D-Objects) | cross | sphere | ||
| その面上に画像や動画を表示する2D/3Dオブジェクトを選択します。 |  |
 |
||
| VObj (トランジション・タイプ) | ||||
| Single Layer Transistion 注意: (grandMA 2 のみ) レイヤ上における画像間のフェードエフェクトを選択します。 |
 |
 |
||
| VObj (トランジション・タイム) | ||||
| トランジション・タイムは、0〜3600秒の範囲で設定できます。 | ||||
| VObj. I-Pool | 'Standard' プールを選択 | 'Video Test2' プールを選択 | ||
| 'I-Pool' の選択。1つ 'Pool' には、最大で255の画像または動画を含めることができます。 | 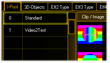 |
 |
||
| VObj. Images | Image 1 | Image 2 | ||
| 選択されている 'Pool' から画像や動画を選びます。 |  |
 |
||
| VPos (X; Y; Z; Scale) | X=50%; Y=50%; Z=50% | X=25%; Y=25%; Z=25% | ||
| スケールは、X、Y、Zの範囲を変更します。 | ||||
| 投影オブジェクトの X、Y、Z方向での位置決め。 |  |
 |
||
| VRot (X; Y; Z) | X=40%; Y=60%; Z=50% | X=40%; Y=40%; Z=40% | ||
| 投影オブジェクトの X、Y、Z軸での回転。 |  |
 |
||
| VPos<> (X; Y;Z) | X=50%; Y=50%; Z=50% | X=60%; Y=60%; Z=50% | ||
| X、YおよびZ方向で、投影オブジェクトの移動を行います。 |  |
 |
||
| VRot<> (X; Y;Z) | X= 50%; Y=50%; Z=50% | X= 50%; Y=50%; Z=60% | ||
| X、YおよびZ軸で、オブジェクトの連続回転を行います。 |  |
 |
||
| VScale (X; Y; Z) | X= 50%; Y=50%; Z=50% | X= 50%; Y=30%; Z=50% | ||
| オブジェクトの寸法を X、Y、Z方向でスケーリング |  |
 |
||
| VImg (Split X; Split Y) | Split X 0; Split Y 0 | Split X 2; Split Y 2 | ||
| 画像や動画を、X および Y で分割します。 |  |
 |
||
| VImg (Offset X; Offset Y) | Offset X=0; Offset Y=0 | Offset X=50%; Offset Y=0% | ||
| 画像や動画のオフセットです。 |  |
 |
||
| VImg<> (X; Y) | X=50%; Y=50% | X=60%; y=50% | ||
| オブジェクト上で、画像や動画の連続的なスクロールを行います。 |  |
 |
||
| VPlayer (Playmode Speed; Begin; End; Index) | Frame 100 | Frame 200 | ||
| (動画に対してのみ) | ||||
 Frame Index: インデックスチャンネルでフレームを選択 Play: 最初から最後まで動画を1回再生 Stop: 直ちに停止 Pause: 休止 Resume: 休止後の再開 (ループ中の場合も) Play Index: 設定されたインデックスフレームから動画を再生 |
 |
 |
||
| Loop: ビデオを最初から無限ループで再生します。 | 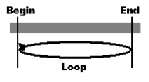 |
|||
| Loop Index: 設定されたフレームインデックスの周りをループします。 | 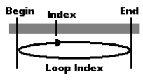 |
|||
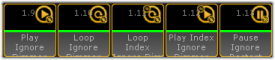 Play Ignore Dimmer; Loop Ignore Dimmer; Loop Index Ignore Dimmer; Play Index Ignore Dimmer; Pause Ignore Dimmer; これらのモードは、ディマーがオンかゼロかにかかわらず、動画を開始/休止し、また再生を続けます。 |
||||
| VPlayer (Speed) 再生スピードを変更 | ||||
| VPlayer (Begin) インポイントを設定 | ||||
| VPlayer (End) アウトポイントを設定 | ||||
| VPlayer (Index) フレームインデックスを選択 | ||||
| VEffect 1…...4 (Eff Type; Eff part) | Eff Type = 0 | Eff Type = Sepia | ||
| Direct3D 標準に基づくいくつかのエフェクトを選べます。 エフェクトは .fx ファイルで定義されます(Content: Eff1 Type 〜 Eff4 Type を参照)。 |
 |
 |
||
| Sound (Volume) | SndVol = 0% | SndVol = 100% | ||
| サウンドトラックを持つ動画ファイルの音声出力を制御 | 音声がオフ | 音声がオン | ||
| Master フィーチャとアトリビュート | 全画面表示での例 | |
|---|---|---|
| Beam | ||
| Iris (Iris) | Iris = 10 % | Iris = 80 % |
| アイリスを開閉します。 |  |
 |
| Control | ||
| Control (CTRL) | ||
| マスターレイヤのコントロールチャンネルは、全画面表示に切り替えたり、卓から VPU をシャットダウンしたりするために用いられます。 これらの機能は、Smart ビューのボタンとして利用できます。 ・No Operation: --- - Shutdown: VPU のシャットダウン - Restart: VPU の再起動 ・Fullscreen: 全画面モード - Windowed: ウィンドウ・モード ・Enter PM: ピクセルマッパーの開始 - Leave PM: ピクセルマッパーから抜ける ・Enter SMode: Show Mode に移る - Leave SMode: Show Mode から抜ける |
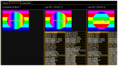 |
 |
| Shapers | ||
| Shaper (1A; 1B; 2A; 2B; 3A; 3B; 4A; 4B) | 1A=0; 1B=0; 2A=0; 2B=0; 3A=0; 3B=0; 4A=0; 4B=0 % | 1A=30; 1B=0; 2A=30; 2B=0; 3A=30; 3B=0; 4A=30; 4B=0 % |
| ビーム・シェイパーを用いると、A、B 2つのチャンネルを持つ4つのシェイパーによって、結果イメージのマスクを変えられます。 Blade スイッチで、シェイパーのオン/オフを切り替えられます。 |
 |
 |
| Video | ||
| VObj (Image) | Image = no Image | Image = Circle |
| アイリス・マスクに対する画像を選択 |  |
 |
* Content: Eff1 Type 〜 Eff4 Type を参照。
ヒント
カメラエフェクトは、出力全体の信号を操作します。
カメラエフェクトは、出力全体の信号を操作します。
| Camera フィーチャとアトリビュート | パーセント値での例 | |
|---|---|---|
| Color | ||
| HSBC (Hue shift, Saturation, Brightness + Contrast) | HSBC (50,50,50,50) | HSBC (50,0,50,50) |
| レイヤの色相、彩度、明度およびコントラストを設定 |  |
 |
| Colorboost (ColBoost-R; -G; -B) | ColBoost (50,50,50) | ColBoost (50,50,100) |
| イメージの赤、緑、青色のインテンシティを個別に操作します。 |  |
 |
| Beam | ||
| Iris (Iris) | Iris = 10 % | Iris = 80 % |
| アイリスの開閉 |  |
 |
| Shapers | ||
| Shaper1 (1A; 1B; 2A; 2B; 3A; 3B; 4A; 4B) | 1A=0; 1B=0; 2A=0; 2B=0; 3A=0; 3B=0; 4A=0; 4B=0 % | 1A=30; 1B=0; 2A=30; 2B=0; 3A=30; 3B=0; 4A=30; 4B=0 % |
| ビーム・シェイパーを用いると、A、B 2つのチャンネルを持つ4つのシェイパーによって、結果イメージのマスクを変えられます。 |  |
 |
| Video | ||
| VObj (Images) | Image = no Image | Image = Circle |
| アイリス・マスクに対する画像を選択 |  |
 |
| VScale (X; Y; Z; All) | X= 50%; Y=50%; Z=50% | X= 50%; Y=30%; Z=50% |
| オブジェクトの寸法を X、Y、Z方向でスケーリング |  |
 |
| VImg (Split X; Y Offset X; Y) | Split X 0; Split Y 0 | Split X 2; Split Y 2 |
| イメージを、X および Y で、オフセットを指定して分割します。 | ||
|
このオフセットは、視点(Point of View: PoV)として理解できます。 この機能の使用によって、パースペクティブは変化しません。 立方体で試してみると、違いがはっきり分かります。 |
 |
|
| VCamPos (X; Y; Z) | X=50%;Y=50%;Z=50% | X=46%;Y=52%;Z=54% |
| すべてのレイヤ表示は、そのイメージが物理的出力に送られるメインカメラに対し、1つビューに混合されます。 これらの仮想カメラは、イメージ全体の一部分だけを表示するように移動できます。 そして、複数のアプリケーションを一緒に接続することで巨大なイメージを投影できます。 カメラ位置が移動すると、パースペクティブが変化します。立方体を用いて、それを少し回転させてからカメラを動かすと、パースペクティブの変化が分かります。空間の中心はモニタの中心のままであることが分かるでしょう。 |
 |
 |
| VCamRot (X; Y; Z) | ||
| カメラを、自身の中心点の周りで回転させます。 | ||
| VEffect 1…...4 (Eff Type; Eff part) | Eff Type = 0 | Eff Type = Sepia |
| Direct3D 標準に基づくいくつかのエフェクトを選べます。 エフェクトは .fx ファイルで定義されます(Content: Eff1 Type 〜 Eff4 Type を参照)。 |
 |
 |
| 3D Key (PosX;Y;Z Rot X;Y;Z Scale X;Y;Z; All) | ||
| カメラに対する3Dオブジェクトを選択します。 これは、例えばサイクロラマへの投影や、球上にすべてのレイヤを表示する際に、出力全体を操作するのに便利です。 |
||
| Keystone (1A,; 1B; 2A; 2B; 3A; 3B; 4A; 4B) | 1A=0; 1B=0; 2A=0; 2B=0; 3A=0; 3B=0; 4A=0; 4B=0 % | 1A=0; 1B=0; 2A=0; 2B=30; 3A=0; 3B=0; 4A=0; 4B=30 % |
| すべてのレイヤ表示は、メインカメラに対する1つのビューに混合されます。 このビューの各エッジを反対側のエッジに向かって移動することで、キーストーン効果を得られます。 |
 |
 |
| Keystone Corr. (X - Corr.; Y - Corr.) | X Corr. = 0 %; Y Corr. = 0 % | X Corr. = 75 %; Y Corr. = 0 % |
| 画像が歪んで投影されている場合、コンテンツが正しく見えるようにするために、パースペクティブの補正が必要になります。 画像コンテンツの分布は、X および Y方向で操作できます。 |
 |
 |
| Softedge (1A,; 1B; 2A; 2B; 3A; 3B; 4A; 4B) | 1A=0; 1B=0; 2A=0; 2B=0; 3A=0; 3B=0; 4A=0; 4B=0 % | 1A=0; 1B=0; 2A=50; 2B=0; 3A=0; 3B=0; 4A=0; 4B=0 % |
| 複数のプロジェクタで1つの共通イメージを表示したい場合は、境界をクロスフェードさせる必要があります。 各境界に対して、その位置のためのチャンネルと、エッジを分配するためのチャンネルが1つずつあります。 この例では、イメージ左端に対するソフトエッジを示しています。 |
 |
 |
| Splitscreen (Offset X; Offset Y) | ||
| X または Y オフセットを変更しても、視点は変わりません。カメラの軸は、オブジェクト軸にとどまります。 これは VCamPos とは異なります。 |
||
| CP-X, CP-Y, CP-Z | ||
| 3D空間の中心点の周りでカメラを回転させます。 | ||
| FOV | ||
| カメラの視野を変更します。 |