画像と動画のインポート
画像や動画をインポートするには、以下のようにしてください。
- まず、Image プールを開きます。
Image プールの開き方については、Image プール を参照してください。 - Edit を押し、画像や動画を保存したいプール・オブジェクトをタップしてください。
- Image Viewer が開きます。
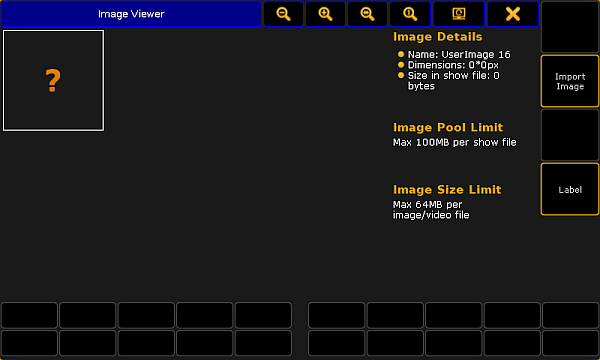
- 次に、Import Image をタップしてください。
- Open File ダイアログが開きます。
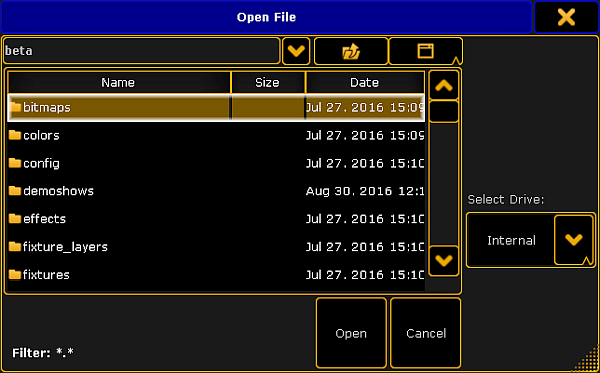
- フォルダの表示方法は、一覧の右上のドロップダウン・ボックスで選択できます。
- ドライブの選択は、ダイアログの右側にあるドロップダウン・ボックスで行ってください。
- ダイアログの上部にあるフォルダ・シンボルをタップし、images フォルダをタップしてから predefined フォルダをタップします。
― または ―
bitmaps フォルダをタップしてから、predefined_images や predefined_videos フォルダをタップします。 - フォルダを選択したら、Open をタップしてインポートしてください。インポートを取り消してダイアログを閉じるには、Cancel をタップします。
- インポートした画像や動画に名前を付けるには、Image Viewer ダイアログの右側にある Label をタップします。
- インポートした画像や動画が Image プールに入ります。
重要
MAソフトウェアは、付加的なサードパーティー・ソフトウェアの使用権を提供しており、これによって多様なメディア・コンテンツの利用が可能になります。サードパーティー・ソフトウェアは、そのドキュメントに含まれているライセンス条項の対象です。MAソフトウェア・パッケージをサードパーティー・ソフトウェアとともにインストールすることを決めた場合、適切なライセンスを含むライセンス条項を履行する責任を負うことに同意したものとします。MAソフトウェア・パッケージをサードパーティー・ソフトウェアなしでインストールした場合でも、所有権の無いメディア・ソフトウェア(VP8、VP9)は使用できます。ファイル・フォーマットについての詳細は、対応ファイル・フォーマット を参照してください。
サードパーティーのソフトウェアを使用するには、以下のいずれかを行ってください。
・初期起動時にライセンス許諾のチェックボックスをチェックします。
― または ―
1. Setup を押します。
2. Console、Software Update、End User License Agreement とタップします。
3. Include third-party software というチェックボックスをチェックしてください。
MAソフトウェアは、付加的なサードパーティー・ソフトウェアの使用権を提供しており、これによって多様なメディア・コンテンツの利用が可能になります。サードパーティー・ソフトウェアは、そのドキュメントに含まれているライセンス条項の対象です。MAソフトウェア・パッケージをサードパーティー・ソフトウェアとともにインストールすることを決めた場合、適切なライセンスを含むライセンス条項を履行する責任を負うことに同意したものとします。MAソフトウェア・パッケージをサードパーティー・ソフトウェアなしでインストールした場合でも、所有権の無いメディア・ソフトウェア(VP8、VP9)は使用できます。ファイル・フォーマットについての詳細は、対応ファイル・フォーマット を参照してください。
サードパーティーのソフトウェアを使用するには、以下のいずれかを行ってください。
・初期起動時にライセンス許諾のチェックボックスをチェックします。
― または ―
1. Setup を押します。
2. Console、Software Update、End User License Agreement とタップします。
3. Include third-party software というチェックボックスをチェックしてください。
重要
動画や画像をUSBからインポートする場合、それらをUSBの gma2 のサブフォルダに保存してください。
動画や画像をUSBからインポートする場合、それらをUSBの gma2 のサブフォルダに保存してください。