13 プリセットの作成
次にいくつかのプリセットを作成します。
準備
すぐにプリセットの保存を行うつもりですが、正しく保存されるかを確認するため、"Store Options" の状態を調べておく必要があります。Store Options ポップアップが出るまで(モニタ画面1)、Store キーを1秒ほど長押ししてください。
"Presets" オプションの部分が以下のようになっている必要があります。
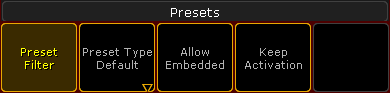
各ボタンを押して、これと同じ表示になるようにします。よければ、タイトルバーの Save as Default を押してください。
Esc キーを2回押して完了させます(今は何も保存しません)。
プリセットの作成
それでは、ムービングライトにいろいろな Pan/Tilt 値を設定しましょう。
よければ、"Position" というプリセット・プールが画面にあるのを確かめてから、Store を押し、続けて Position の最初のプリセット・ボタンを押してください。
すると、Fixture シートには、値の代わりに "P 2.1" と表示されます。これは、プリセット・プール2のプールボタン1を表しています。プリセットに名前を付けた場合は、この番号の代わりにそれが表示されます。
ライトをまた別の位置に向けてみましょう。そして、Store Preset 2 . 2 Please と押します。これで2番目の Position プリセットが作られます。
"2 ." は、Position プリセットへの直接的な参照です(作成したウィンドウが "2 Position" となっていたのを思い出してください)。
さらにライトを動かして、もう1つ Position プリセットを作ってみてください。そしてプログラマをクリアします。
最初の Mac 700 (フィクスチャ111) を選択します。Special Color ダイアログで色を青にしてください。ここで、最初の Color プリセットを保存します。
Position プリセットのプールボタンの上部に、赤い "S" という表示があることに注目してください。これは、この Position プリセットが、保存時に具体的な Position 値を持っていたフィクスチャに対して固定されていることを意味します。このようなプリセットを "選択的(Selective)" プリセットと呼びます。後からムービングライトを追加した場合、それらは、すでに作成されていたこの Position プリセットを使用できません。
一方、作成した Color プリセットの上部には、オレンジ色で "G" と表示されています。これは、"グローバル(Global)" プリセットであることを意味しています。グローバル・プリセットは、同じフィクスチャタイプのすべてのフィクスチャで使用できます。したがって、この Color プリセットを作ったときにフィクスチャを1つしか選択していなかったとしても、すべての Mac 700s がこれを使用できます。また、後から追加した Mac 700s でも使用できます。
プリセットには、"ユニバーサル(Universal)" という3番目のオプションもあります。これは、作成するのに使用されたもの以外のフィクスチャタイプに対しても適用されるプリセットを作成するために用いられます。Color プリセットをユニバーサル・プリセットとして作成しておくと、MixColor システムを持つどのようなフィクスチャに対しても、このプリセットを使用できます。
Color プリセットをさらにもう2つ、そして3つの異なる Gobo プリセットを作りましょう。終わったら、プログラマをクリアしてください。
1 1 1 Thru 1 3 3 Please Please Please Store Preset 0 . 1 Please と押してください。
フィクスチャのすべてのデフォルト値を含んだ "All" プリセットが作られます。"Please Please Please" では、選択されているフィクスチャの全パラメータがアクティブになります。フィクスチャ・セレクションがあるときに 'Please' を複数回押すと、選択されているフィクスチャの全パラメータのアクティブ/非アクティブが切り替わります。最初の 'Please' でセレクションが作られ、続く2回の 'Please' で、フィクスチャにあるすべてのアトリビュートがアクティブになります。
プリセットに名前を付ける
Color と Gobo プリセットには、自動的にその名前が付けられていることに気付いたでしょうか? 可能な場合、grandMA2 は説明的な名前を付けようとします。その際、名前の末尾にはハッシュタグ(#)が付加されます。
Position および All プリセットでは、フィクスチャが持つ位置がよく分かりませんので、名前を付けておきましょう。Assign Assign と押してから、最初の Position プリセットを押してください。ポップアップが出ますので名前を入力します。
他の Position プリセットや All プリセットについても、同様にしてください。
これでプリセットは、以下のようになるでしょう。
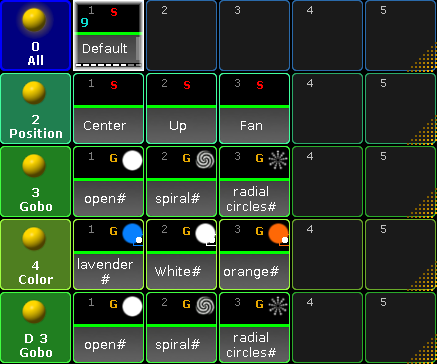
プリセットについては、まだ多くの事柄があります。また、プリセット・プールボタンには多数の情報があり、さまざまな場合に用いられます。しかし、それらはこのクイックスタートガイドが扱う範囲を超えています。左の目次ツリーからプリセットの詳細は参照できますが、このガイドが終わるまではお待ちください。
これは、2番目のシーケンスを新規作成するために必要なものです。次のページ ではそれを行いましょう。